உங்கள் கம்ப்யூட்டர் மிகவும் மந்தமாக இயங்குகிறதா?
உங்கள் கணணி மிகவும் மந்தமாக இயங்குகிறதா? திடீர் திடீரென புரோகிராம்கள் முடங்கிப் போய் பின்னர் மீண்டும் இயங்குகிறதா?
பொறுமை இழந்து போய் அவசரப்பட்டு கணணியை மீண்டும் பூட் செய்திடும் செயலில் இறங்க வேண்டாம். இந்த வகை சிக்கலுக்கு விண்டோஸ் தன் டாஸ்க் மேனேஜரில் சில வழிகளைத் தீர்வாகத் தருகிறது. குறிப்பாக விண்டோஸ் 7 ஓப்பரேட்டிங் சிஸ்டத்தின் டாஸ்க் மேனேஜரில் இதற்கான வழிகள் தரப்பட்டுள்ளன.
விண்டோஸ் சிஸ்டத்தில் உள்ள டாஸ்க் மேனேஜர் மூலம் கணணியில் அப்போது இயங்கிக் கொண்டிருக்கும் புரோகிராம்கள், ப்ராசசர் இயக்கம் மற்றும் பயன்படுத்தப்படும் சேவைகளைக் காணலாம்.
கணணியின் திறனை இதன் மூலம் கண்காணித்து நம் கட்டளைக்கு இணங்காத புரோகிராம்களை மூடலாம். நெட்வொர்க்கில் கணணியில் இணைக்கப்பட்டு இருந்தால் அதனுடன் இணைக்கப்பட்ட பயனாளர்களின் செயல்பாடுகளைக் காணலாம்.
விண்டோஸ் 7 சிஸ்டத்தில் ஒரே நேரத்தில் எத்தனை புரோகிராம்களையும் இயக்கலாம். கணணியில் உள்ள மெமரி மற்றும் ப்ராசசர் திறன் அளவு தான் ஏத்தனை புரோகிராம்களை ஒரே நேரத்தில் இயக்க முடியும் என்பதனை வரையறை செய்திடும்.
விண்டோஸ் இயக்கமானது எப்போது எந்த செயலுக்கு முன்னுரிமை கொடுத்து இயக்க வேண்டும் என்பதனை முடிவு செய்து இயக்கும் வகையில் வடிவமைக்கப்பட்டுள்ளது. ஆனால் அதனால் இயங்க முடியாமல் போகும் போது திடீரென முடங்குகிறது. இந்த வேளையில் தான் நாம் டாஸ்க் மானேஜரின் உதவியை நாடலாம்.
பல வழிகளில் டாஸ்க் மானேஜரை இயக்கலாம். Ctrl-Shift-Esc அழுத்தலாம். Ctrl-Alt-Del அழுத்திப் பின்னர் Start Task Manager இயக்கலாம் அல்லது டாஸ்க் பாரில் எங்கேனும் ரைட் கிளிக் செய்து கிடைக்கும் மெனுவில் Start Task Manager தேர்ந்தெடுக்கலாம்.
டாஸ்க் மேனேஜர் விண்டோவில் எந்த டேப் தேர்ந்தெடுக்கப்பட்டிருந்தாலும் கீழாக கார் ஒன்றின் முன்பகுதி போர்டு போல தோற்றத்தில் ஓர் இடம் காட்டப்படும். அதில் எத்தனை இயக்கம் தற்போது இயக்கப்பட்டு வருகிறது, ப்ராசசரின் திறனில் எத்தனை விழுக்காடு பயன்படுத்தப்பட்டு வருகிறது, மெமரியின் அளவில் பயன்படுத்தப்படும் இடம் ஆகியன காட்டப்படும்.
டாஸ்க் மானேஜரின் முக்கிய விண்டோவில் Applications, Processes, Services, Performance, Networking, and Users ஆகிய டேப்கள் காட்டப்படும். இவற்றில் Applications, Processes, Services ஆகிய டேப்கள் தான் நாம் கணணியில் பிரச்னைகளைத் தீர்ப்பதற்கான வழிகளைக் கொண்டிருக்கின்றன.
முதல் முதலாக டாஸ்க் மேனேஜரைத் திறக்கும் போது Applications டேப் நமக்குக் காட்டப்படும். கணணியில் இயக்கப்பட்டு டாஸ்க்பாரில் காட்டப்படும் புரோகிராம்கள் இதில் காட்டப்படும். சிஸ்டம் ட்ரேயில் மினிமைஸ் செய்யப்பட்டுள்ள சிஸ்டம் புரோகிராம்கள்(எ.கா. மைக்ரோசாப்ட் சிஸ்டம் எசன்சியல்ஸ்,யாம்மர் போன்றவை) இந்தப் பட்டியலில் காட்டப்படமாட்டாது.
ஏதேனும் அப்ளிகேஷன் புரோகிராமின் இயக்கத்தினை நிறுத்த வேண்டும் என்றால் அதனைத் தேர்ந்தெடுத்து ரைட் கிளிக் செய்து மெனுவில் உள்ள End Task பிரிவில் கிளிக் செய்தால் போதும். ஆனால் அப்ளிகேஷன் டேப்பில் மிக முக்கியமானது அதில் உள்ள Status பிரிவாகும். இதன் மூலம் புரோகிராம் ஒன்று முறையாக இயங்கிக் கொண்டிருக்கிறதா இல்லையா எனத் தெரிந்து கொள்ளலாம்.
நம்முடைய கட்டளைக்கு எந்த சலனமும் காட்டாத புரோகிராம்கள் "Not Responding" எனக் காட்டப்படும். இது போன்ற இயக்கத்தை நிறுத்திக் கொண்ட புரோகிராம்களை அதன் வலது மூலையில் உள்ள எக்ஸ் அழுத்தி முடிவிற்குக் கொண்டு வர முடியாது. அந்த நேரத்தில் டாஸ்க் மேனேஜர் மூலம் புரோகிராமினை நிறுத்தலாம்.
டாஸ்க் மேனேஜரின் இதயத் துடிப்பு Processes டேப் பிரிவில் தான் உள்ளது. புரோகிராம்களில் ஏற்படும் பிரச்னைகளைத் தீர்ப்பதில் இந்த டேப்பில் கிடைக்கும் பிரிவுகளே நமக்கு அதிகம் பயன்படுகின்றன.
இதன் மாறா நிலையில் Image Name (செயல்பாட்டில் உள்ள கோப்புகள் பெயர்கள்), User Name (பயனாளர் பெயர் அல்லது சிஸ்டம் செயல்முறை), CPU (ப்ராசசர் செயல்பாட்டில் எத்தனை விழுக்காடு பயன்பாட்டில் உள்ளது), Memory (செயல்முறை ஒன்று எந்த அளவு RAM மெமரியைப் பயன்படுத்துகிறது என்ற தகவல்) மற்றும் Description (ஒரு செயல்முறை என்ன என்பதைப் பற்றிய சிறு விளக்கம்) ஆகிய பிரிவுகள் காட்டப்படுகின்றன.
இதில் மேலாக உள்ள பிரிவுகளின் டேப்பில் கிளிக் செய்தால் தகவல்கள் வரிசைப்படுத்தப்படும். பயனாளர் எனில் அகர வரிசைப்படுத்தப்படும். மெமரி பயன்பாடு எனில் அதிக அல்லது குறைவாக மெமரியினைப் பயன்படுத்தும் புரோகிராம்களிலிருந்து வரிசைப்படுத்தப்படும்.
கணணி மிகவும் குறைவான வேகத்தில் இயங்கினால் அல்லது நம் கட்டளைகளைச் செயல்படுத்தாமல் இருந்தால் மெமரி டேப் கிளிக் செய்து ஏதேனும் ஒரு புரோகிராம் வழக்கத்திற்கு மாறாக அதிக மெமரியைப் பயன்படுத்தியது தெரியவந்தால் அங்கே தான் பிரச்னை உள்ளதை அறிந்து அதன் இயக்கத்தினை இங்கேயே மூடலாம். இதே முறையில் சி.பி.யு பிரிவையும் கையாண்டு உண்மை நிலையை அறியலாம்.
இதே போல Services டேப் மூலம் சில வகை சேவைகள் நிலை குறித்து அறியலாம். இங்கு இரண்டு ஆப்ஷன்கள் தரப்படும். Stopped or Running இயங்கும் சர்வீஸை நிறுத்தலாம். நிறுத்தப்பட்டிருப்பதைத் தொடங்கலாம்.
பிரச்னைகள் ஏற்படுகையில் ஒவ்வொரு இயங்கும் சர்வீஸை நிறுத்தி பிரச்னை தீர்கிறதா எனக் கண்காணிக்கலாம். எதனை நிறுத்துகையில் பிரச்னை தீர்க்கப்பட்டு கணணி வழக்கமான இயக்கத்திற்கு வருகிறதோ அந்த சர்வீஸை நிறுத்திவிட்டு அதனை மீண்டும் நிறுவச் செய்திடலாம் அல்லது புதியதாய்த் தொடங்கலாம்.
விண்டோஸ் 7 சிஸ்டத்தில் உள்ள டாஸ்க் மேனேஜர் பல பயன்களைத் தரும் ஒரு சாதனமாகும். பொறுமையாகக் கையாண்டால் பல தீர்வுகளை இதன் மூலம் பெறலாம்.
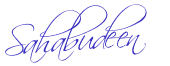



 8:16 AM
8:16 AM
 SASIMO
SASIMO

 Posted in:
Posted in:
0 கருத்துகள்:
கருத்துரையிடுக